- CrashPlan actually saved me once because of this feature. I had a PEM private key which somehow got corrupted and I actually had to go back 3 versions before finding one which worked. If this feature was present back then, I would have been hosed. Think its time to download the entire archive and stop paying CrashPlan.
- Code42 CrashPlan Permissions Overview Due to Apple's privacy restrictions for files and folders containing personal data in macOS Mojave (10.14) and later, Code42 CrashPlan cannot back up some files from locations like the Desktop, Contacts, Photos, and Mail until you manually grant access to the Code42 app.
CrashPlan is a backup application, made by Code42. I use it and recommend it to create off-site, cloud-based, backups. To backup to Code42’s servers, one needs a subscription. Code42 used to offer both home and business plans, but they stopped selling home plans in August 2017.


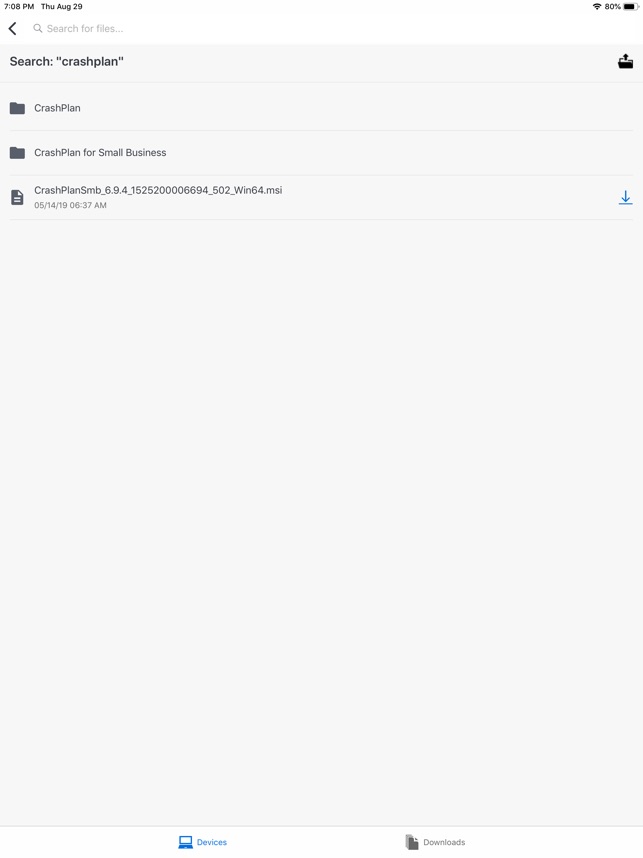
Download Crashplan Small Business Mac. CrashPlan For Small Business for Mac. Clicking on the Download Now (Visit Site) button above will open a connection to a third-party site. Download.com cannot completely ensure the security of. Download CrashPlan - You can backup your digital content to another computer, or you can store it on one of the.

A Business subscription costs $10 per computer per month and provides unlimited storage.
With a paid subscription to CrashPlan, CrashPlan runs every 15 minutes and creates multiple backup copies of your files. Every time you edit a file a new backup copy is made.
Setup Instructions
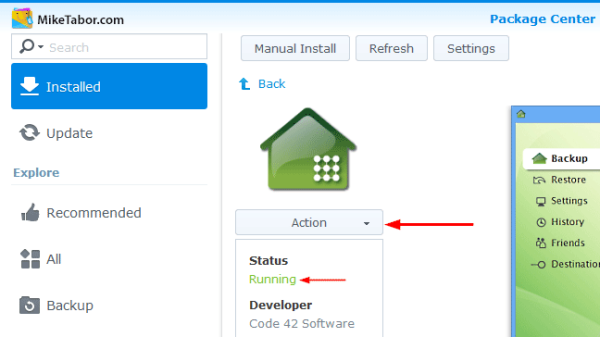
Here are some brief instructions that’ll hopeful get your started, however, you might find CrashPlan’s detailed and illustrated installation and setup instructions helpful. Big sean dark sky paradise zip.
- Start by going to CrashPlan’s web store and purchase a business subscription. (CrashPlan’s current Mac system requirements are OS X 10.9 or higher as of Dec 2017)
- Login to your Business account to download the CrashPlan application.
- Once the CrashPlan installer finishes downloading to your Mac please double click the installer to start the installation process.
- Follow the on-screen prompts to install CrashPlan on your Mac.
- After the installer finishes, the CrashPlan application will automatically open.
- Log in to your account.
- Once you’ve logged, locate “CrashPlan Pro” under “Destinations” and then click the Start Backup button corresponding to CrashPlan Pro.
- Wait 5-10 seconds. CrashPlan will start a backup and it’ll even display a message telling you that backups have started.
- Click on the “Backup” tab in the column at the left and look at the section labeled “Files”. By default it’s set to backup your Home folder. This folder is the default location for all of your music, pictures, documents, local email messages and files on your Desktop. This is typically what I recommend you back up. However, if you want to make changes to add or remove folders, click the Change button and select additional files, folders or hard drives.
Important Notes:
Download Crashplan For Mac Free
- You can quit the CrashPlan application. CrashPlan will continue to perform a backup of your Mac as long as the laptop is on, awake and connected to the Internet.
- If you’re using macOS Catalina then you need to make sure you grant Full Disk Access to CrashPlan. When you initially open CrashPlan Business you’ll be notified that you need to grant these permissions. Follow the instructions listed or refer to my article about how to grant Full Disk Access to CrashPlan.
- The initial back up could take days or weeks to complete depending upon how much data you’ve selected and the speed of your Internet connection. Until this initial backup is complete you don’t have much protection, so I think CrashPlan is a nice supplemental backup to local backups performed by Time Machine.
- By default, CrashPlan will send you email notices when it hasn’t been able to backup your Mac in 3 days and it’ll also send you a weekly summary of when the last backup occurred. You can change these email notification schedules in the Settings section.
- As with any backup application, I recommend that you perform test file restorations regularly. This will ensure that the backup system is working properly and that you are comfortable performing restorations so you can do it with confidence when disaster strikes. CrashPlan offers their own instructions for restoring files and I provide instructions in a previous Tech Tip.