Need to make more room for iPhone by downloading photos to computer? Read this tutorial to get detailed instructions.
Quick Start
- If you don't care about the possible 500MB storage taken by iTunes synced photos and only want to download camera photos from iPhone to computer, you can try Photos (for Mac) and AutoPlay (for Windows PC).
- If you want to free up as much space as possible on iPhone by downloading all photos (Camera Roll & Photo Library) to computer, give a try on PrimoPhoto.
PrimoPhoto – Intuitive iPhone Photo Transfer
Don't have PrimoPhoto? Download it now prior to reading this guide and it will save you quite a lot of time. Click Here to Free Download
When check your iPhone storage in Settings, you will find that pictures often take up the most space. Generally, 1,000 photos will occupy up to 2.5GB space on your iPhone. That's no platitude, and downloading your iPhone pictures to computer and then clearing them from your device is the most effective way to save iPhone space as well as make copies of your photos.
Then your iPhone photos will be synced to your Mac automatically over Wi-Fi and you can access these photos in the Photos app. If the files you want to send from your iPhone to the computer are photos, you can also use the built-in app, Photos, on Mac to transfer photos from iPhone to Mac without iTunes. Transfer Photos from iPhone SE 2020 to Computer via Photos app (Mac) If you own a computer or laptop with Mac system, you can also use its Photos app to export iPhone photos. Step 1 Open Photos app from your Dock. Step 2 Find and then click on the 'File' option from the top menu.
Transfer photos from an iPhone to your PC. First, connect your iPhone to a PC with a USB cable that can transfer files. Turn your phone on and unlock it. Your PC can’t find the device if the device is locked. On your PC, select the Start button and then select Photos to open the Photos app. Select Import From a USB device, then follow the. Step 2: Choose the “Photos” icon to preview all of the photos in your iPhone. Step 3: Select the one you need and click “Export” button to save the photos in your computer. Note: After moving photos from iPhone/iPad to Mac for backup, you can delete these photos as well as other unnecessary files from your iPhone with Tenorshare. The classic way to transfer photos from iPhone to Mac is to use the photo transfer feature in the Photos app that both Mac and PC offer. It's important to note that the import Photos from iPhone to Mac process has changed a little since MacOS Catalina, Big Sur,and soon macOS Monterey, so if you're using a newer operating system you'll want to.
The conventional way like Photos or AutoPlay allows you to download photos from iPhone to Mac or PC, but only works for pictures in iPhone Camera Roll. And you should not forget about the photos in Photo Library (the iTunes synced pictures), which can neither be transferred with the mentioned ways nor be directly removed from iPhone, eating up your iPhone storage. In this tutorial, we are going to show you how to download photos from iPhone to PC/Mac computer, covering pictures in iPhone Camera Roll and Photo Library.
Table of Contents:
Download Pictures from iPhone to Mac Computer | Photos
The Photos app or iPhoto on older Macs (before Yosemite 10.10. 3), will display all the photos that are stored on your iPhone's camera roll, and here is how to download the pictures from iPhone camera roll to computer with Photos.
Step 1. Connect your iPhone to Mac. Photos is set to open automatically as soon as you plug your iPhone into your Mac.
Step 2. Click on Import, you can click 'Import All New Items' or you can click on individual photos and then click 'Import XX Selected'.
Step 3. Then the newly imported photos will show in an album named 'Last Import'.
Download Pictures from iPhone to PC Computer | AutoPlay
On a Windows PC, when you connect your iPhone for the first time, you'll see Windows install assorted drivers. After a few seconds, the AutoPlay dialog box will appear. AutoPlay allows you to download all pictures from iPhone camera roll to PC.
Step 1. Connect your iPhone to computer and wait for AutoPlay window.
Step 2. When it appears, click 'Import pictures and videos' or 'Open folder to view files'.
Step 3. If you choose 'Import pictures and videos', AutoPlay will download all photos from your iPhone to computer. If you choose 'Open device o view files', you will need to find the pictures you need among multiple folders under DCIM.
Download Pictures From Iphone To Windows10
If there is no AutoPlay pop-up dialogue, open My Computer to use Windows Explorer to find your Photos and copy them from iPhone to computer.
Download iPhone Photos to Computer with PrimoPhoto
PrimoPhoto is a handy iPhone photo manager that is available on both Windows PC and Apple Mac. It would be much easier and quicker to manage all types of photos on iPhone. Try PrimoPhoto on your computer, if you:
- Want a simple & all-around iPhone photo management solution.
- Need to export/import photos from/to iPhone frequently.
- Need to manage photos in Camera Roll, Photo Library and different Albums.
- Want to transfer pictures from one iPhone to another without tedious sync.
- Want to view all photos in a convenient thumbnail view to select multiple items.
Get Your Best iPhone Photo Transfer
Designed to fit effortlessly into your iPhone photo management
Download NowHere is how to download iPhone photos to computer with PrimoPhoto on Mac, and the steps are almost identical on a Windows PC.
Step 1. Get PrimoPhoto installed on your computer (PC or Mac), and connect your iPhone to the computer via a cable.
Step 2. Open PrimoPhoto, Choose a photo category by Camera Roll, Photo Library or by Albums.
Step 3. Choose the photos you'd like to download from iPhone to computer, set the destination on your computer to save the pictures. Click the Export button to get the photos to computer.
Comparison Table of the Above Methods – What Makes PrimoPhoto Stands Out
From the simple comparison table below, we can easily come to the conclusion that PrimoPhoto is the most effective and comprehensive solution for iPhone photo management. Try PrimoPhoto now.
| Photos App | Windows AutoPlay | PrimoPhoto |
| Camera Roll Photos | ||
| Photo Stream Photos | -- | -- |
| Photo Share Photos | -- | -- |
| Albums Photos | -- | -- |
| Selectively Import | -- |
More iPhone Photos Related Articles:
Join the Discussion on iPhone Photo Transfer
'For years I have successfully imported photos from my iPhone to my Mac. But now, I am experiencing severe problems when trying to import photos from my iPhone 8 Plus. It takes hours to transfer only 10 pictures. I have restarted, reinstalled the app and it's still unbelievably slow. Is this normal?? Is anyone else experiencing this problem?'

Why Is It Taking So Long to Import Photos from iPhone to PC
Several reasons can cause the slow transfer speed. Figure out the reasons and speed up the transfer speed.
1. Too Many Photos to Import from iPhone.
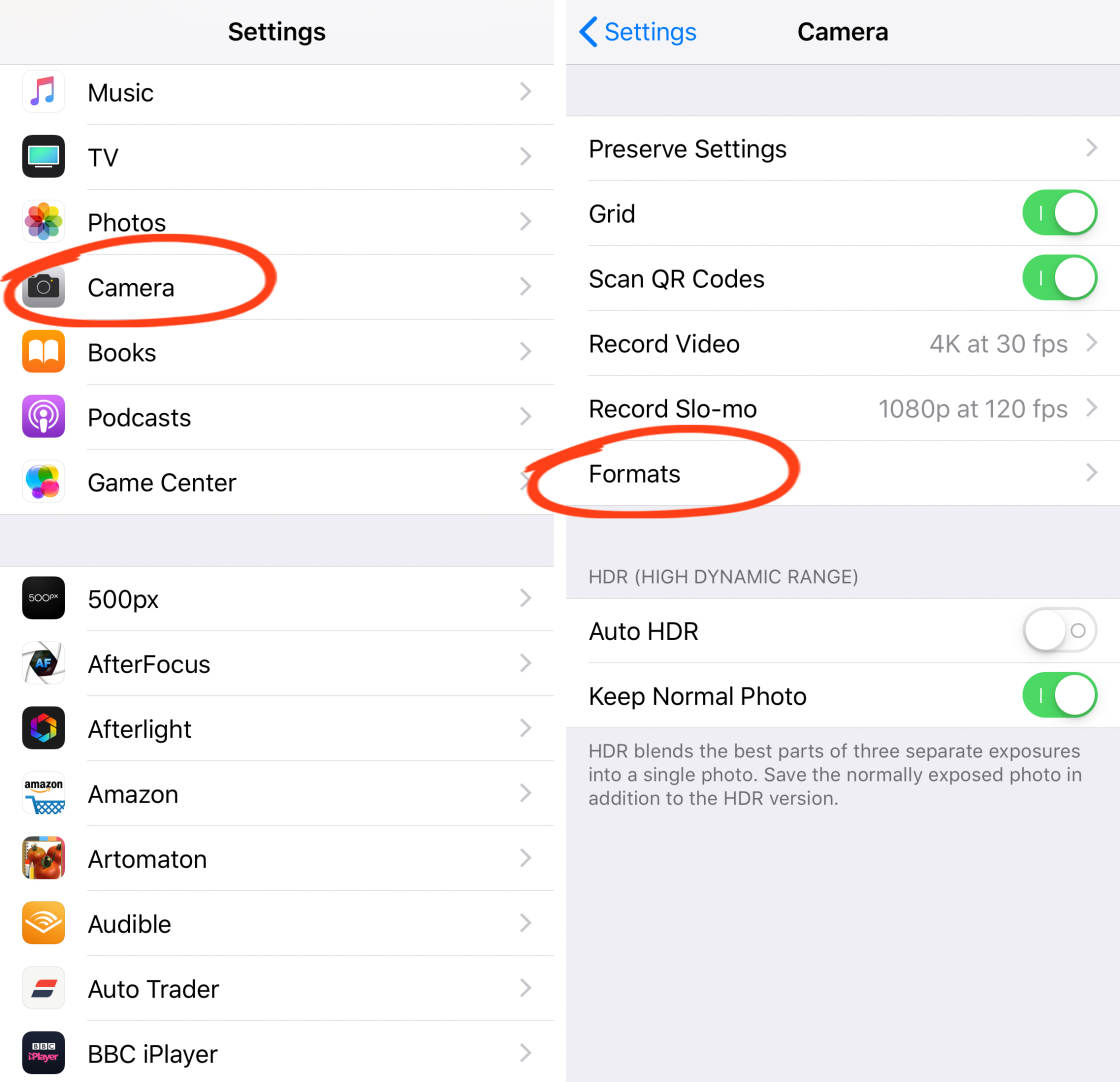
No matter you are using iCloud or iTunes to upload or import photos, it would surely slow down the importing speed when you have many photos to upload.
2. Poor Network Speed.
Also, the network is a big concern. If you are using the internet to import photos, the network speed and connection really matters for this situation. If you cannot connect to the server or your network speed is slow, it's impossible to sync or transfer iPhone data.
3. Wrong Transferring Tool.
Most users complain that the photo transfer speed is extremely slow when they are using Lightroom to transfer photos to Mac. Maybe, change the transferring tool can solve this problem: Fnaf sister location pc.
4. iOS System Updating Problem.
Last year, Apple switched from prioritizing performance to prioritizing battery health on iPhone. As a result, some users have seen significant slowdowns. Apple is addressing concerns about the slowdowns with a battery replacement program and upcoming software update.
How to Quickly Import Photos from iPhone to PC
According to the reasons, we can fix the Apple slow transferring speed respectively.
Method 1. Select Less Photos at a Time
Too many photos may slow down the transferring speed, just select fewer photos or files. Then iCloud or iTunes will not have to transfer a large number of files.
Transfer Photos From Iphone To Computer
Method 2. Improve Network Speed
Make sure that your network speed is in good condition and avoid downloading other large files when you are using the network to import iPhotos.
Method 3. Use a Right Tool to Transfer iPhone Photos
An effective iPhone data transferring tool makes a great difference to the importing result. EaseUS MobiMover Free is the top choice. It is free third-party iPhone data transfer software. With the help of MobiMover Free, it will be an easy job to quickly import photos to a Windows computer, or transfer photos to Mac in a short time.
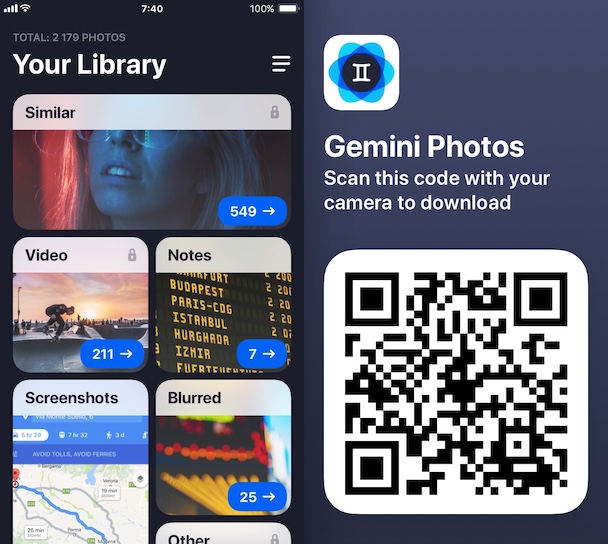

What's more, it is simple to use this program to import apple photos:
Step 1. Connect your iPhone to your computer (Mac or PC). Launch EaseUS MobiMover, then choose 'Phone to PC' and click the 'Next' button to continue. If you prefer to transfer photos from your iPhone to computer selectively, go to 'Content Management' > 'Pictures' > 'Photos' instead.
Step 2. Choose 'Pictures' from the displayed data categories. You can also transfer other files together to free up iPhone space or for backup. And, you are free to save the exported iPhone files on your local computer or USB flash drive.
Step 3. Then click the 'Transfer' button to start transferring photos from iPhone to computer. Wait patiently for the process to finish and then go to check the exported items.
Method 4. Update to the Newest iOS Version
Download Phone Photos Windows 10
The old-fashioned iOS may also cause the slow transferring speed. Upgrade your iOS and reboot the iPhone. Once your iPhone has rebooted, give it a whirl and see if things are working any better.
Download Photos From Iphone To Mac Computers
Try the methods listed above and let me know which, if any, worked for you.