- Mp4 To Mov Converter Download
- Mov To Mp4 Converter Software
- Free Mp4 To Mov Converter Machine
- Free Mp4 To Mov Converter Mac Version
- Free Online Mov To Mp4 Converter Mac
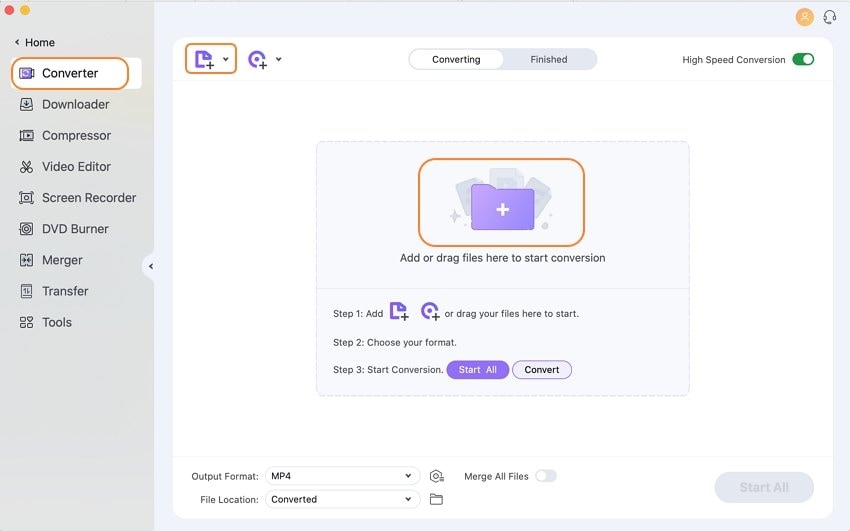
'I want to convert MOV to MP4 on Mac! I have tried to save MOV to iMovie but it is still in MOV format! I am using a MacBook and I want to share the QuickTime video to my phone, but it seems that MOV files are not supported. How can I convert MOV video to MP4?'
Some people may wonder why it is necessary to convert MOV to MP4 on Mac since MOV is highly compatible with Mac. The truth is that some MOV files cannot be played in QuickTime. In order to enjoy MOV files on more portable devices directly and fix the mentioned compatibility problem, you can convert MOV to MP4 on Mac computer with ease.
Part 1: How to Convert QuickTime MOV to MP4 for Free
No E-Mail address, no waiting – file-converter-online.com for all your file conversions. With file-converter-online.com you can convert almost any file online for free. Whether you want to convert scanned images to pdf, or your recipient can only view. Doc documents – for almost any format we provide a converter!
There are MOV to MP4 freeware that allows you to convert QuickTime MOV videos to MP4 for free. You may not get as much video editing features as professional video converters do. But it enables you to free convert MOV to MP4 on Mac.
- Step 1: Load MOV videos to Free MP4 Converter on Mac. Free download Free MP4 Converter from iTunes. Launch the program and hit 'Add File' to browse MOV files. Tap 'Edit' to enter video-editing interface to customize MOV video effects if necessary. Step 2: Convert MOV to MP4 on Mac for free.
- Mov To Mp4 Converter Mac free download - Free MP4 to MOV Converter, Free MOV to AVI Converter, Free MP4 to AVI Converter, and many more programs.
- When it comes to converting MP4 to MOV on Windows 10, you will need MP4 to MOV converter software or tools for help. On this page, you will learn how to convert.mp4 to.mov for free on Windows, Mac, and online using 7 MP4 to MOV converters and one manual method. Pick up one and follow to change your video formats with ease now.
- Double click the download button above and then follow the instructions to install and run this free MP4 to MOV converter on your Mac/PC. Make sure you download the right version based on your system. When you enter the main window, you can click Add File (s) to import the MP4 file (s) you want to convert.
How to Convert MOV to MP4 with Free MP4 Converter
Free MP4 Converter enables users to convert any videos to MP4 format for free. And then you can output converted MP4 videos for playback on iPhone 12/11/XS/XR/X/8/7/6, iPad and other iOS devices directly. Free MP4 Converter offers video editing functions too. So you can customize MOV video to be personalized before MP4 conversion.
Step 1: Load MOV videos to Free MP4 Converter on Mac
Free download Free MP4 Converter from iTunes. Launch the program and hit 'Add File' to browse MOV files. Tap 'Edit' to enter video-editing interface to customize MOV video effects if necessary.
Step 2: Convert MOV to MP4 on Mac for free
Select 'MP4' as output format from 'Profile' drop-down menu. Tap 'Browse' button below to set the destination folder. Press 'Convert' to batch convert MOV to MP4 on Mac with Free MP4 Converter.
How to Convert MOV to MP4 with QuickTime 7 Pro
If you have installed QuickTime player already, then things will be easier to get QuickTime 7 Pro. QuickTime 7 Pro is the older version you need to download again. After that you can use your registration key of the Pro version to activate it. So converting MOV to MP4 with QuickTime 7 Pro is another free method.
Step 1: Open MOV file with QuickTime 7 Pro
After you have installed QuickTime 7 Pro on your Mac, choose 'Open File' from the 'File' drop-down menu. If your MOV file is opened with the new version of QuickTime, you can right click the MOV file, select 'Open with' and then use QuickTime 7 Pro to open MOV video.
Step 2: Convert MOV to MP4 on Mac with QuickTime 7 Pro
Choose 'Export' from the 'File' list. You need to register to access this function. Select 'Movie to MPEG-4' to save QuickTime MOV video to MP4 format. Tap 'Save' to start converting MOV to MP4 on Mac for free.
How to Convert MOV to MP4 with iMovie
iMovie is not only a free video player and editor, you can also convert MOV to MP4 for free in fast speed. Just open your App Store to free download iMovie for MOV to MP4 video conversions.
Step 1: Import MOV to iMovie on Mac
Tap the 'Download' icon to import MOV files from Desktop. Select the 'Output' icon to click 'File' button. Rename your QuickTime MOV video in the 'Save As' box.
Step 2: Get converted MOV to MP4 file with iMovie
Press 'Save' button, and then you will see the progress icon showing the MOV file exporting degree. Turn to your MP4 file and check whether its file extension has been .mp4 or not.
Part 2: How to Convert QuickTime MOV to MP4 for Free
If you want to convert QuickTime MOV to MP4 in high quality, or even further edit the video files, Tipard Video Converter Ultimate will be the time-saving choice. You can get more features about video converting and editing with Video Converter Ultimate app on Mac. Moreover, it allows users to enhance video effect to get converted MOV to MP4 videos without losing quality or even in highest quality automatically. Sound amazing, right? Just read following descriptions to explore more features about Video Converter Ultimate.
Key Features of Powerful QuickTime MOV to MP4 Converter
Mp4 To Mov Converter Download
- • Wide video formats support
Convert MOV to MP4 and other 200 more formats with flawless video quality - • Highly compatibility
Output converted MOV to MP4 files highly compatible with iPhone 12/11/XS/XR/X/8 and more - • Advanced output settings
Customize video, enhance video, rotate video and define 3D settings of MOV videos - • Download and convert YouTube videos
Download online videos from YouTube, Vimeo and other popular video-sharing sites with original video quality maintained 100%. - • Rip DVD with lightning speed and no limitations
Convert a DVD to 2D or 3D video and output to any portable device.
How to Convert MOV to MP4 and HD MP4 without Losing Quality
Add MOV files to Video Converter Ultimate
Free download and open the QuickTime MOV to MP4 converter on your Mac computer. Choose 'Add File' to add MOV videos on Mac.
Customize QuickTime videos on Mac
Tap 'Edit' to rotate, crop, enhance video effect, add watermark and do other video-editing tasks with the preview window.
Convert MOV to MP4 lossless on Mac
Select 'MP4' from 'Profile' drop-down menu. You can set the output folder to save converted MP4 files by tapping 'Browse' from 'Destination'. Press 'Convert' to convert QuickTime MOV to MP4 with quality lossless on Mac.
Part 3: Online Method to Convert QuickTime MOV to MP4
To convert a MOV to a MP4 immediately, you can use online MOV to MP4 converter in a free way. And OnlineConvert supports the conversion between more than 200 different formats including MOV to MP4 conversion online. In spite of converting MOV to MP4 online, you can adjust output video aspect ratio, video resolution and other settings easily.
Step 1: Upload QuickTime MOV files from Dropbox, Google Drive and elsewhere.
Step 2: Manage 'Select Options' to mail converted MP4 files or send to cloud storage.
Step 3: Click 'Start Conversion' to convert MOV to MP4 free online.
All in all, you can convert MOV to MP4 on Mac in batch or separated without losing quality through all video converters mentioned above. If you still have anything hard to understand about QuickTime MOV to MP4 conversions, you can leave messages below or feel free to contact us.
AVCHD videos are normally produced by camcorders like Canon, Sony, Panasonic, JVC, etc. in the MPEG-4 AVC/H.264 video compression codec. If you only want to play AVCHD videos on your Mac computer, you could make use of VLC player. But if you want to edit camcorder recorded AVCHD videos in iMovie or Final Cut Pro, you need to convert AVCHD to MOV or MP4 as these editors don’t accept AVCHD videos. MOV is more common than MP4 on Mac. In this post, you will learn how to convert AVCHD to MOV on Mac with an AVCHD to MOV converter for Mac. You can also convert AVCHD to MKV.

Part 1: Convert AVCHD to MOV on Mac with Leawo Video Converter for Mac
To convert AVCHD to MOV on Mac, you need to use a professional Mac AVCHD to MOV converter. Leawo Video Converter for Mac is highly recommended. Leawo Video Converter for Mac provides plenty of media solutions to help you watch movies anytime anywhere as you like. It includes an AVCHD to MOV converter for Mac users to freely convert AVCHD files to MOV format in only a few clicks. If you need, you could even adjust the parameters of output MOV files like video codec, bit rate, quality, etc. Equipped with an easy-to-use interface, this professional video converter does not require any technique expertise, and powered by leading-edge coding technology, this video converter is able to convert video at 6 times faster speed. Besides video input and output, this converter also supports audio input and output, and even allows you to convert video file to audio file. In other words, you can make use of Leawo Video Converter for Mac to extract audio file from video file. As claimed on Leawo official site, Leawo Video Converter for Mac supports up to 180 formats including Common Video (MP4, H.265 MP4, MKV, H.265 MKV, MOV, etc.), Common Audio (AAC, AC3, WAV, MP3, WMA, FLAC, etc.), HD Video (HD MP4, HD AVI, HD TS, HD VOB, etc.), and 4K Video (4K MP4 and 4K MKV).
Leawo Video Converter for Mac is equipped with an internal video editor and player for you to edit video files, including video trimming, adding watermark, video cropping, adding video effect, turning 2D video to 3D, and removing video noise. At the same time, the internal video player allows you to play video files after video importing.
Download and install Leawo Video Converter for Mac on your computer, and follow the guide below to convert AVCHD to MOV on Mac.
Step 1. Import Source AVCHD Files
Launch Leawo Video Converter, go to the “Convert” tab, and click “Add Video” button on the sub-menu to load your source AVCHD files. Alternatively, you can directly drag and drop AVCHD files into the program interface. After AVCHD files are imported, you could play back source video files, select subtitles and audio tracks from source AVCHD files, add external subtitles to loaded video files, edit loaded video files, etc.
Step 2. Set MOV as Output Format
Click the drop-down box named “MP4 Video” by default next to the “Add Photo” button. On the drop-down list, select “Change” option. Then on the popup Profile window, select “MOV” from “Format” column as output format.
Note: If you need, you could click the “Edit” button on the drop-down profile setting box to adjust video and audio parameters like video codec, aspect ratio, frame rate, resolution, audio codec, bit rate, channel, sample rate, etc.
Step 3. Convert AVCHD to MOV
Click the big green “Convert” button on the sub-menu bar next to the format setting drop-down box. Then, on the popup sidebar, set output directory. After setting output directory, click the “Convert” button right below. Leawo Video Converter for Mac would start to convert AVCHD to MOV immediately.
Part 2: Convert AVCHD to MOV on Mac with MacX Free AVCHD Video Converter
MacX Free AVCHD Video Converter is a powerful free AVCHD video converter, which is developed for Mac users to convert AVCHD on mac or edit AVCHD video. It can free convert video from AVCHD to MP4, MOV, AVI, iPad, iPod, iPhone, etc. for Mac with perfect output quality and high conversion speed. This versatile Mac AVCHD video converter has powerful editing functions to polish your videos. MacX Free AVCHD Video Converter allows you to make some editing and decoration for the output. You can adjust video/audio settings, trim video or audio pieces, cut off the unwanted part of the video and other beyond your imagination for individual needs. With the Mac AVCHD converter, you can easily enjoy high definition video on your Mac, iPad, iPhone, iPod, Apple TV and Blackberry. Check out guide below to convert AVCHD to MOV on Mac with MacX Free AVCHD Video Converter.
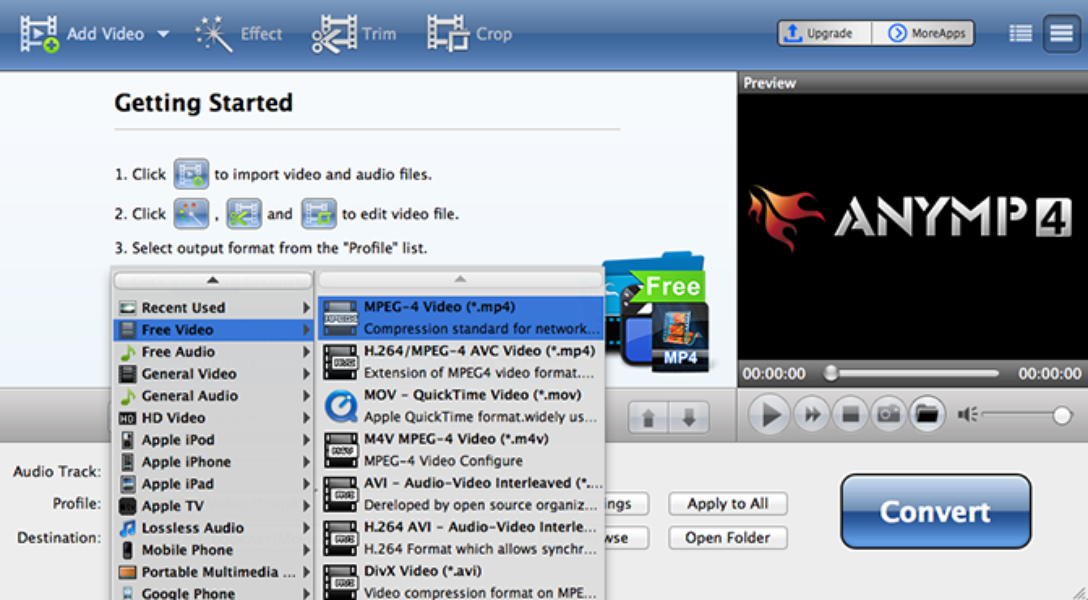
Step 1. Choose Source AVCHD Video File
Click '+' button to load the Camcorder AVCHD video. Or simply drag and drop to import your videos to be converted.
Step 2. Set MOV as Output Format
To convert AVCHD to MOV, you need to Choose “MOV” as the output format.
Step 3. Start to Convert AVCHD to MOV
Tap 'Browse' to save output video and click 'RUN' to convert AVCHD to MOV.
Part 3: Convert AVCHD to MOV on Mac with Tipard Video Converter for Mac
In addition to Leawo Video Converter for Mac and MacX Free AVCHD Video Converter, you can try Tipard Video Converter for Mac to convert AVCHD to MOV on Mac. Check out the guide below to know the detailed steps.
Step 1. Import AVCHD Source File
Click the “Add File” button at the left side of top toolbar, browse and select the AVCHD video file you want to add to the program window.
Step 2: Set Output Format to MOV
Head to the top toolbar, and click “Profile” drop-down list at the bottom left side to choose “MOV” as output format as MOV is compatible perfectly with Final Cut Pro.
Step 3: Start Converting AVCHD to MOV on Mac
Press the “Destination” button at the lower left side of screen, and it will ask you to specify a local folder in which you wish to save the result video and select the name of the video. After that, hit the blue “Convert” button to begin the conversion from AVCHD to MOV on Mac.
Mov To Mp4 Converter Software
Part 4: Convert AVCHD to MOV on Mac with Convertio
Besides converter program, you can try online AVCHD to MOV converter to convert online. Here you can try Convertio. But this online video converter supports 100MB maximum file size. If your source AVCHD file is larger than 100MB size, you need to switch to other ways to convert to MOV. Check out the steps below to convert AVCHD to MOV free with Convertio.
Step 1. Upload Source AVCHD Video
Go to the official website of Convertio, and then select or directly drag and drop target AVCHD files into the converter. It is possible for you to upload video file from your Google Drive or Dropbox account.
Step 2. Choose MOV as Output Format
After your AVCHD video files are uploaded, choose MOV as output video format. If necessary, you can adjust video parameters such as resolution, quality, aspect ratio and others by clicking the gear icon.
Free Mp4 To Mov Converter Machine
Step 3. Start to Convert and Get Converted Results
Click “Convert” to begin conversion process. Once your video is converted and edited, you can download it to your Mac, PC or another device. If necessary, save the file to your Dropbox or Google Drive account.
Part 5: Convert AVCHD to MOV on Mac with Online-Convert
The second online AVCHD to MOV converter I would introduce here is Online-Convert that lets you convert media easy and fast from one format to another. This online video converter supports a lot of different source formats. Check out the guide below to convert AVCHD to MOV with Online-Convert.
Step 1. Choose Output Format
Go to the official website of Online-Convert, and go to Video converter tab. To convert to MOV, you have to choose “Convert to MOV” under the drop-down list, and then click “Go”.
Step 2. Import Source AVCHD Video File
Click “Choose Files” to choose and add source AVCHD video file. After AVCHD file is imported, you can perform optional settings as well.
Free Mp4 To Mov Converter Mac Version
Step 3. Start to Convert AVCHD to MOV
Free Online Mov To Mp4 Converter Mac
Click “Start Conversion” to start converting AVCHD to MOV. After a while, you can get converted video files in MOV video format, and the you can transfer them to QuickTime, iMovie and Final Cut Pro for playback for editing.