Have you noticed that it can be a bit of a hassle to connect to networked drives from your Mac? Going to your “Network” folder is a complete exercise in futility. Following the steps outlined in this guide you’ll be able to easily connect to remote drives with just two clicks.
Using Remote Disc to import Office for Mac to a Macbook Air I'm just in the process of buying a MBA to complement my iMac, which has Office for Mac 2011. It was originally the 2008 version (installed from disc) but I downloaded the upgrade in 2010. Can someone post a link to download remote disk for mac pro, I brought my air to work and need to install xcode from dvd and can't find the app anywhere online. Download Microsoft Remote Desktop for macOS 10.14 or later and enjoy it on your Mac. Use Microsoft Remote Desktop for Mac to connect to a remote PC or virtual apps and desktops made available by your admin. Luckily, if you have another relatively new Mac (running 10.4.11 or later) that does have a CD/DVD drive, you can co-opt its drive for your own machine using the Remote Disc feature.

- First things first, head over to the ConnectMeNow download page, scroll down a bit and download the App by clicking the large green Download Now button (see screenshot below). The app itself is small (uses very minimal/almost no system resources) and completely free.
- Once the download has completed, open the .dmg file and drag ConnectMeNow to your Applications folder to install it. After that, open your Applications folder and launch ConnectMeNow by double-clicking it.
- A new icon will appear in your Menu Bar. Click it and then select Preferences, then Open Preferences from the ‘sub-menu’.
- The main “configuration” window will open. It’s from within here that we’ll add your first remote computer/drive.
- In the Defined Shares section, click the Add Share button.
- Remove the check-mark from the box labelled Automatic naming and then give a ‘name’ to your first share – ideally something descriptive so you’ll know right away which share you’re connecting to.
- Now select the Server Type pull-down menu and choose the kind of networked drive that you’ll be connecting to. If it’s a Windows networked drive, select SMB. If it’s a Mac, select AFP or if it’s Linux/Unix, select NFS.
- In the Server Name or IP field enter the IP address of the machine you want to connect to. This can be an internal IP address if it’s on your local network, or a public IP/domain. Though not required, you can also enter the path to the folder you want to open as soon as you open the connection in the Shared Path field.
- If you need to enter a user/pass to connect to your remote drive, place a check in the box labelled Connect with credentials (Optional) and then enter your username and password in the spaces provided.
- Finally, click the Test Share button.
- Assuming all the info was entered correctly, you’ll now connect to your remote drive. You won’t ‘see’ anything happening, the drive will just mount itself and become accessible.
- Before you close out of the Preferences, place a check in the box labelled Start ConnectMeNow at computer startup so you don’t have to open it each time you restart.
- From now on, each time you want to connect to that remote drive, just click the ConnectMeNow icon in your Menu Bar and select that drive. It’s that easy!
- Return to the Preferences section to add additional drives. You can even use separators to organize your networked drives into sections.

Connect to a computer remotely, be it from the other end of the office or halfway around the world. AnyDesk ensures secure and reliable remote desktop connections for IT professionals and on-the-go individuals alike.
million sessions
per month
Outstanding Performance
Ever experienced our innovative DeskRT codec in action? Low Latency and high Framerates are critical for working remotely. Don’t wait for your remote desktop to respond – even at high screen resolutions or low bandwidths of just 100 kB/s.
Lean and Elegant
No administrative privileges or installation needed. Get started within seconds on any operating system. Work on the go with your mobile devices.
Superior Security

Security is our priority. We use military-grade TLS technology to ensure your device is protected from unauthorized access. RSA 2048 asymmetric encryption verifies every connection. For maximum reliability, our servers run on purpose-built Erlang telecommunication technology.
All Platforms
AnyDesk runs on all common operating systems and devices on the market without any additional charge. Apps for Windows, macOS, iOS, Android, Linux, Raspberry Pi and more.
In Cloud or On-Premises
AnyDesk offers maximum flexibility adapting to your security or policy requirements.
- Maintenance and updates included
- Independent global server infrastructure
- Reliable Service with 99%+ uptime
- Customized Clients available
On-Premises Solution
Suits businesses with individual security policies
- Customizable solution
- Advanced API integration options
- Self-hosted and self-managed by your IT Team
- Data remains within your company network
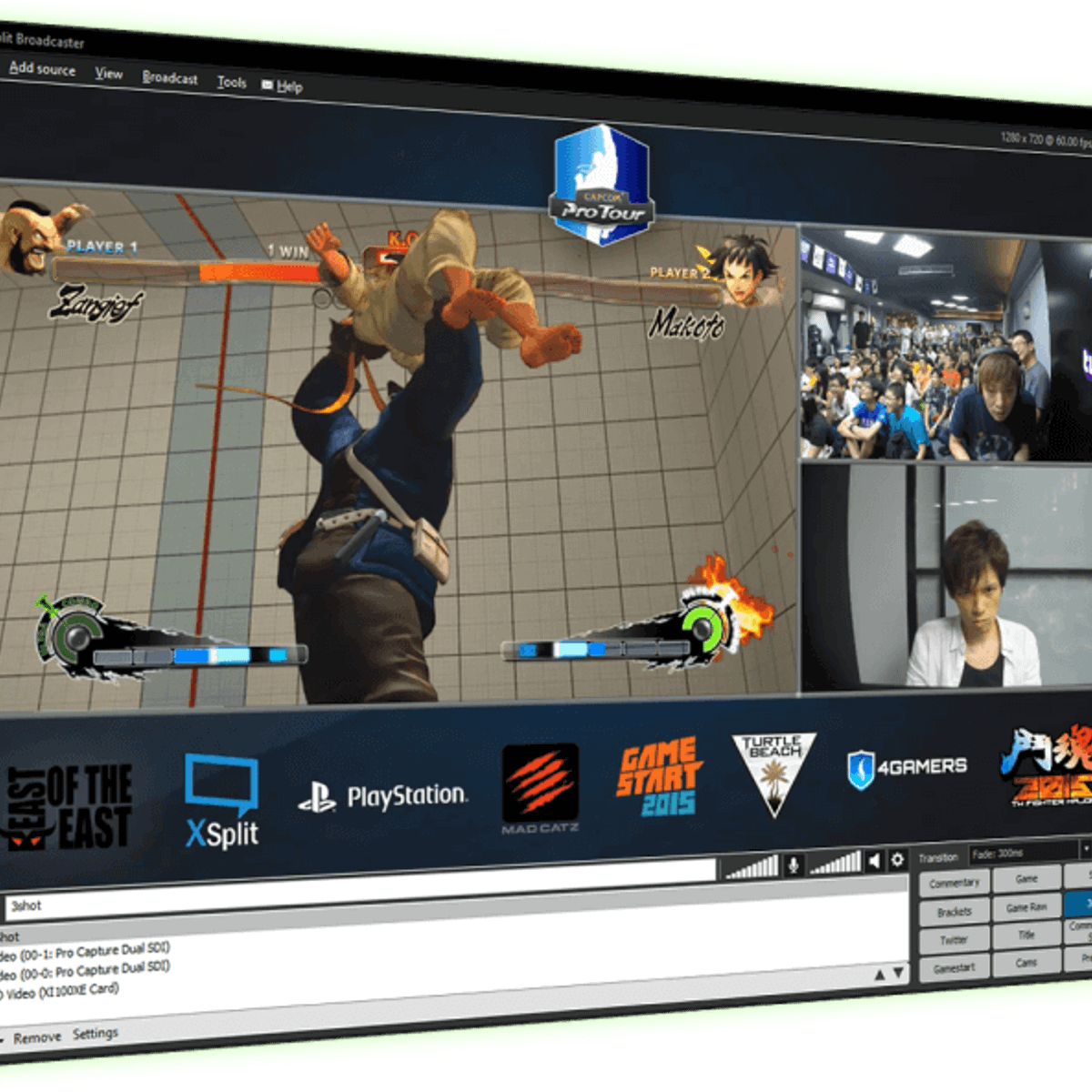
Still not convinced? Try it now!
Download NowNo signup required
Chris CoombesSenior Network Engineer
'AnyDesk enables us to do things you wouldn’t believe would normally be possible.'
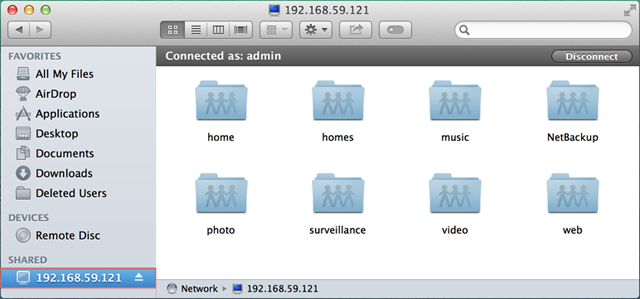 Olaf Schott
Olaf SchottIT Subject Coordinator
'Finding a platform that met the operational needs of 12 stations was a huge challenge.'
Herbert NeffCEO, Spidercam
'spidercam® Producer uses AnyDesk Remote Desktop Tool for Worldwide Equipment Support.'
By downloading and using AnyDesk, you accept our license agreement and our privacy statement.
Please consider taking our survey to help us make AnyDesk even better!
If the download does not start automatically, please click the Download link below.
Get Started with AnyDesk in 3 steps:Double-click the downloaded AnyDesk file and AnyDesk will start immediately.
Remote Disk Mac Download Windows 10
Enter the ID or Alias of the remote device into the field under 'Remote Desk'.
Remote Disk Mac Download Software
Click the green 'Connect'-Button and enjoy our fast and simple remote software solution.